오토캐드 치수 크기는 어떻게 조절할까요? 오토캐드를 사용하다 보면 치수 크기가 너무 작아 안보이거나 너무 커서 부담스러운 경우가 많습니다. 이것은 제품의 크기 및 도면의 스케일에 따라 치수 글자 크기가 달라 보이기 때문입니다.
이런 경우 치수마다 하나씩 개별 지정하여 크기를 조정해 줄 수도 있지만, 치수가 많은 경우라면 시간도 많이걸리고 번거롭습니다. 따라서, 치수 스타일 설정을 통해 모든 치수가 일괄적으로 바뀌도록 해주는 것이 편리합니다. 자, 그럼 오토캐드 치수 크기를 조절하는 방법에 대해 알아봅시다.
'오토캐드 치수 크기 설정방법'
① 'DDIM' 명령어 입력/실행
② '치수스타일 설정 관리자 창'에서 '수정' 클릭
③ '치수스타일 수정' 창에서 '문자' 탭 클릭
④ '문자 높이(T)' 조절
예시 : 실습
직사각형을 하나 그렸는데, 치수 크기가 작아 잘 보이지 않습니다.

'DDIM' 명령어를 입력 및 실행시킵니다.

치수스타일 설정 관리자 창이 뜨면 '수정' 탭을 클릭합니다.
기본적으로 오토캐드 기본 디폴트 설정으로 'ISO-25'라는 치수 스타일로 적용이 되어있으며, 이번 예시에서는 'ISO-25' 를 수정하였지만 새로운 신규 치수스타일을 생성하여 적용하셔도 됩니다.
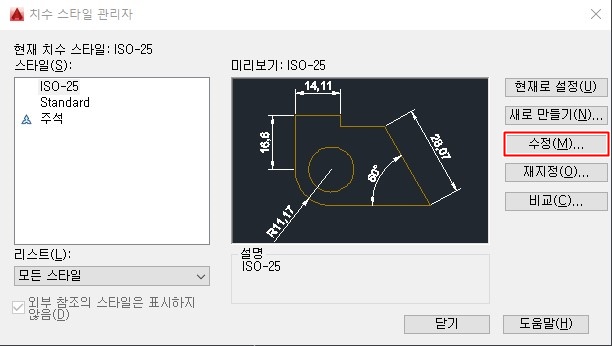
치수스타일 수정 창이 뜨면 '문자' 탭에서 '문자 높이'를 수정합니다.
'문자 높이'라는 항목이 치수 문자 크기라고 보시면 됩니다.
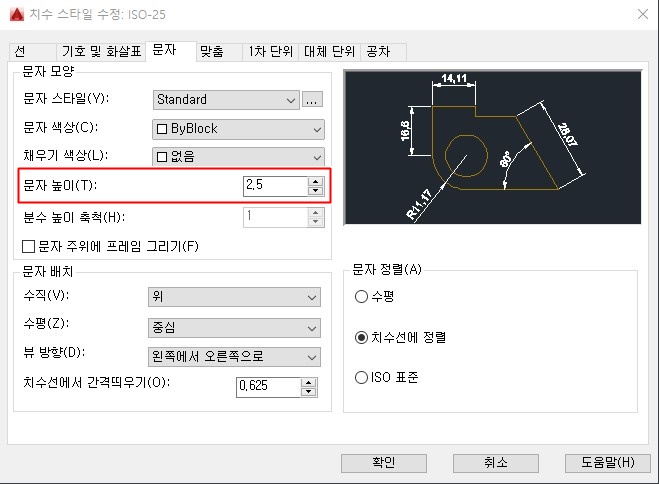
'문자 높이'가 2.5로 설정되어 있었는데 10으로 변경하였더니, 치수 크기가 일괄적으로 크게 변경됨을 확인할 수 있습니다.
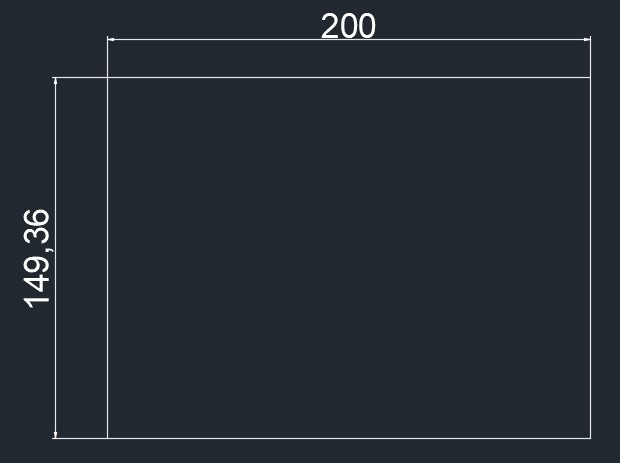
이렇게 'DDIM' 명령을 사용하여, '치수 스타일' 수정을 통해 오토캐드 치수 크기를 수정하는 방법에 대해 알아보았습니다. 그리고 추가적으로 'DDIM' 명령을 통해 치수 크기뿐만 아니라 색상, 모양, 위치 등 다양한 치수 스타일을 설정할 수 있다는 점 참고하시기 바랍니다.
댓글